You have the ability to choose what kind of notifications you receive in your email from the platform.
To manage your notification settings:
1.) Login to your account in the platform for your region.
2.) In the top right-hand corner of the home page, click the profile icon.
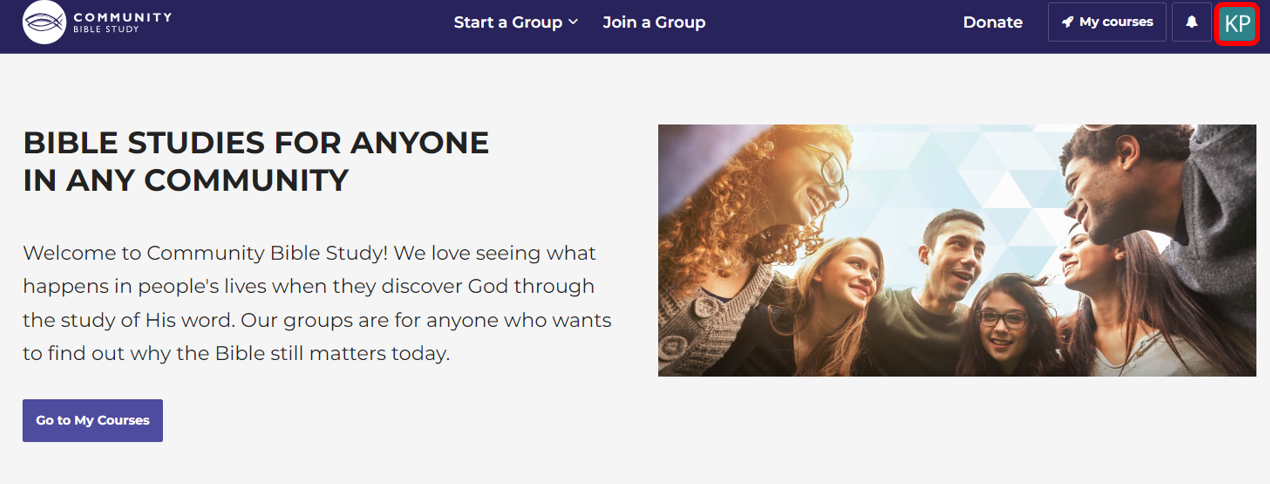
3.) Select Notification Settings from the dropdown menu.
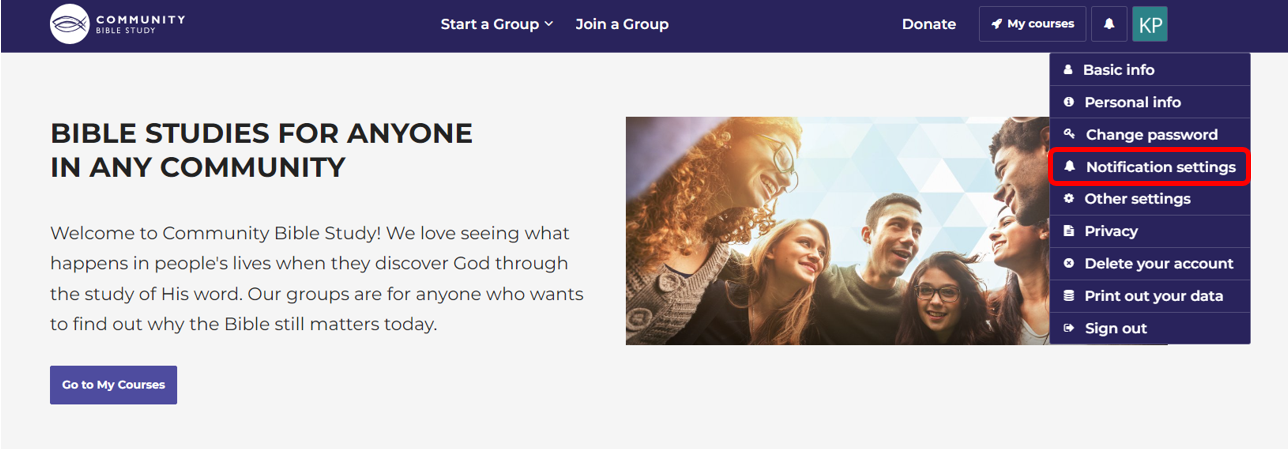
4.) New messages controls whether or not you receive an email notification when someone in your group posts a message to the group chat. By default, these notifications are turned on. If you would like to turn new message notifications off, uncheck the checkbox next to ‘New Messages’. If you’d like to turn off messages for a specific course, click the toggle switch next to the course you no longer want to receive message notifications for.

5.) The Daily Summary notification sends you a summary every day of all the messages that have been sent to your group. This is a good alternative to turn on if you would prefer not to get an email notification for each new message sent to your group. By default, this option is turned off. Click the toggle switch next to ‘Daily Summary’ to turn on these notifications.
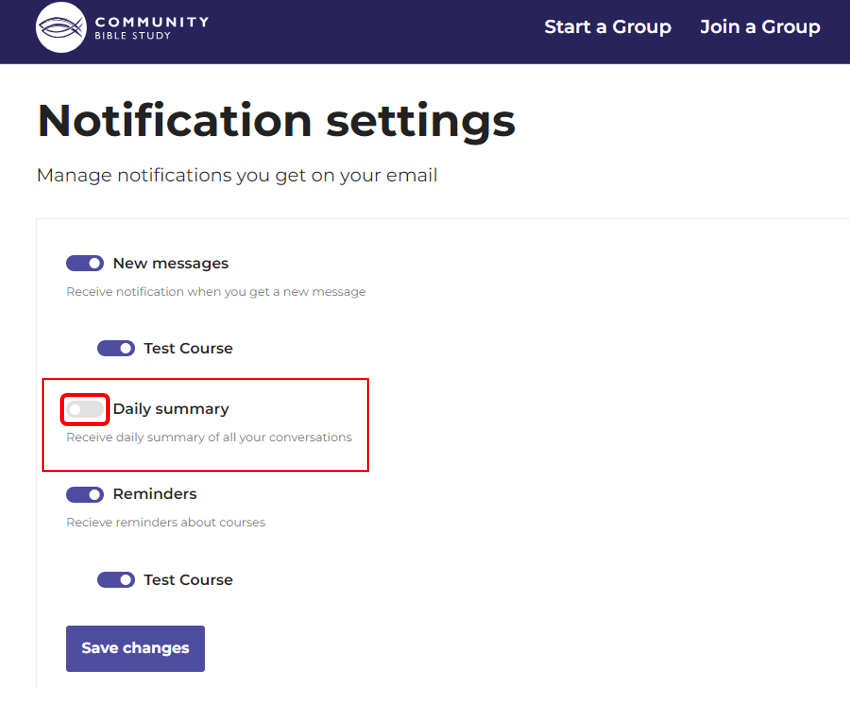
6.) The Reminders notification option controls whether you receive emails with reminders about your course. The platform will send you emails reminders if you have not logged in and viewed your course after a certain number of days. By default, this option is turned on. Click the toggle switch next to the ‘Reminders’ to turn off these notifications. If you’d like to turn off messages for a specific course, click the toggle switch next to the course you no longer want to receive course reminder notifications for.
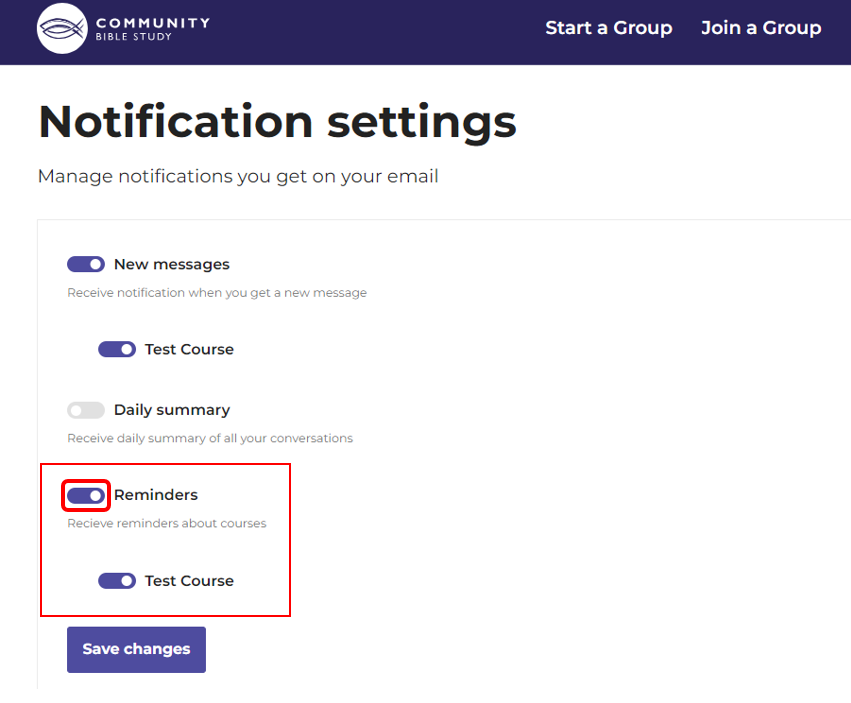
Note: You will still receive reminder emails about your group meetings even if you have course reminder notifications turned off.
7.) Once you have adjusted your settings to your preference, click Save Changes at the bottom of the page to save your settings.

